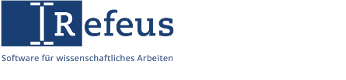Refeus Guide
Dieser Guide unterstützt Sie dabei, die wichtigsten Funktionen von Refeus schnell und einfach kennenzulernen. Der Guide ist gegliedert nach den vier Haupt-Aktivitäten in Refeus: Sammeln, Verwalten, Schreiben und Veröffentlichen.
Warning: Undefined variable $from_refeus in /var/www/html/content/guide/use/content/index.php on line 25
Klicken Sie einfach auf die nebenstehenden Links bzw Screenshots, um eine Schritt-für-Schritt-Anleitung zu den jeweiligen Funktionen zu bekommen. Dort gelangen Sie mit Weiter und Zurück Links zum nächsten Schritt. Der Mauszeiger in den Bildern hilft Ihnen dabei, den Anweisungen der Anleitung zu folgen.
Den Refeus Guide ohne Javascript nutzen
Sammeln
In der Haupt-Aktivität „Sammeln“ können Sie analoge und digitale Inhalte und Quellen schnell und unkompliziert recherchieren und in Ihren Wissensbestand aufnehmen. Quellen können einfach mittels ISBN- oder Stichwortsuche in Refeus oder bei der Recherche im Internet gefunden und aufgenommen werden. Mit der App Refeus Mobile lassen sich die Quellenangaben eines Buches ortsunabhängig (z.B. in einer Bibliothek) erfassen. Im Internet gesammelte Inhalte werden von Refeus automatisch mit Quellenangabe und anderen wichtigen Metadaten versehen. Dadurch bietet Refeus effektiven Schutz vor versehentlichen Plagiaten.
Das Sammeln von Inhalten und Quellen wird durch die Anwendungen Refeus WebCollect für Ihren Browser und Refeus Mobile für Ihr Smartphone oder Tablet vereinfacht:
Refeus WebCollect
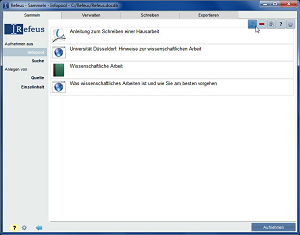 Refeus WebCollect Textauswahl
Refeus WebCollect Textauswahl
Inhalte können direkt aus dem Internet in Ihren Wissensbestand aufgenommen werden. Markieren Sie hierzu den gewünschten Textabschnitt auf der Internetseite, rechtsklicken Sie und wählen Sie Auswahl speichern, um den markierten Textabschnitt sowie die dazugehörigen Metadaten (z.B. Zugriffszeitpunkt und URL) im Infopool abzulegen.
©2025 refeus.de Refeus WebCollect Info Popup
Refeus WebCollect Info Popup
Quellen können ebenfalls mit WebCollect aufgenommen werden. Viele Quellen erkennt Refeus WebCollect in Ihrem Browser automatisch. Wenn Sie sich auf einer Internetseite mit einer potentiellen Quelle befinden, erscheint in der oberen rechten Ecke Ihres Browsers ein Pop-Up. Klicken Sie auf Details anzeigen.
©2025 refeus.de Refeus WebCollect Quelle Details
Refeus WebCollect Quelle Details
In dem neu geöffnenten Pop-Up sehen Sie alle zur Quelle gehörigen Metadaten. Sie können noch weitere Attribute oder Personen zu dieser Quelle hinzufügen, sie als PDF speichern oder auch einzelne Inhalte der aktuellen Seite markieren, um sie in Ihrem InfoPool abzulegen. Mit einem Klick auf Im Infopool ablegen wird die gesamte Quelle dort für Sie abgelegt.
©2025 refeus.de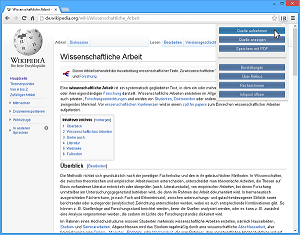 Refeus WebCollect Menü
Refeus WebCollect Menü
Wird eine Quelle nicht automatisch erkannt, können Sie sich diese durch Klicken auf das Refeus Icon und dann Quelle anzeigen anzeigen lassen oder durch Quelle aufnehmen direkt im Infopool ablegen.
©2025 refeus.de
Refeus WebCollect ist eine Anwendung für den Web-Browser, mit der Inhalte und Quellen im Internet gesammelt werden können. Inhalte werden als Textinformation gespeichert. Die dazugehörigen Quellenangaben und Metadaten, wie URL, Zugriffsdatum und Uhrzeit, werden dabei automatisch erfasst, mit dem Inhalt verknüpft und im InfoPool von Refeus abgelegt. Quellen können aus einer Vielzahl von Webseiten wie z.B. Online-Datenbanken (PubMed, Wiley etc.) per Mausklick in den InfoPool aufgenommen werden.
Sie können Quellen und Inhalte …
...aus dem Infopool aufnehmen
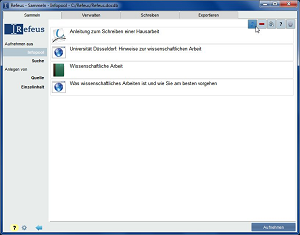 Refeus Infopool
Refeus Infopool
Im Infopool werden Ihre mit Refeus WebCollect und Refeus Mobile gesammelten Informationen übersichtlich dargestellt. Klicken Sie oben rechts auf den Button zum Aktualisieren der Anzeige, um alle gesammelten Informationen anzuzeigen. Beachten Sie, dass die Informationen im Infopool nur temporär gespeichert werden.
©2025 refeus.de Refeus Infopool Aktionen
Refeus Infopool Aktionen
Durch Klicken auf eine Information wird sie vollständig dargestellt. Klicken Sie auf Aufnehmen, wenn Sie diese Information in Ihren Wissensbestand übernehmen wollen oder aber oben rechts auf Entfernen, wenn Sie diese wieder verwerfen wollen.
©2025 refeus.de Refeus Infopool Aufgenommen
Refeus Infopool Aufgenommen
Nachdem eine Information erfolgreich in Ihren Wissensbestand aufgenommen wurde, gelangen Sie wieder zurück zur Übersicht in der die aufgenommene Information nun ausgegraut ist.
©2025 refeus.de
Im InfoPool werden die Inhalte und Quellen zwischengespeichert, die mit Refeus WebCollect oder Refeus Mobile erfasst wurden. Von dort aus können Sie diese in Ihren Wissensbestand übernehmen oder aber wieder verwerfen. Beachten Sie jedoch, dass die Informationen im Infopool nur temporär gespeichert werden.
... mittels Suche weltweit recherchieren
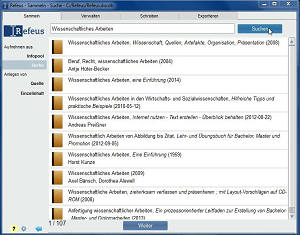 Quellen wie z.B. Bücher finden
Quellen wie z.B. Bücher finden
Durch Eingabe von ISBN oder Titel bzw. Stichworten einer Quelle in das Suchfeld können Sie diese im Internet finden. Die Suchergebnisse werden übersichtlich von Refeus dargestellt.
©2025 refeus.de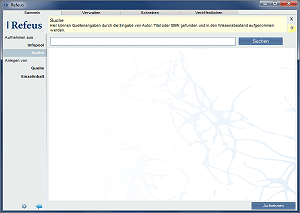 Anzeige der Suchergebnisse
Anzeige der Suchergebnisse
Durch Klicken auf eine Information wird sie vollständig dargestellt. Klicken Sie auf Import, wenn Sie diese Quelle in Ihren Wissensbestand übernehmen wollen. Alle zugehörigen Quellenangaben werden dabei automatisch in Refeus übernommen.
©2025 refeus.de Auswahl der Ergebnisse
Auswahl der Ergebnisse
Nachdem eine Quelle erfolgreich in Ihren Wissensbestand aufgenommen wurde, gelangen Sie wieder zurück zur Übersicht in der die aufgenommene Quelle nun ausgegraut ist.
©2025 refeus.de
Mit der Suchfunktion können Quellen schnell durch Eingabe von Titel oder ISBN gefunden und inklusive der zugehörigen Quellenangaben (Autor, Titel etc.) in den Wissensbestand aufgenommen werden. Dank der Anbindung an Google Books bietet Refeus Zugang zu Millionen von Quellen weltweit.
... manuell anlegen
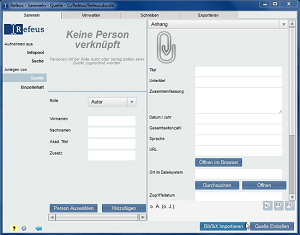 Quelle importieren
Quelle importieren
Sie können eine Quelle im BibTeX-Format importieren. Klicken Sie dazu auf Import. aus Bibtex und wählen Sie die entsprechende Datei aus. Die Informationen werden automatisch von Refeus übertragen und Sie können diese Quelle nun durch Klicken auf Anlegen in Ihren Wissensbestand aufnehmen.
©2025 refeus.de Quelle manuell aufnehmen
Quelle manuell aufnehmen
Sie können Quellen auch manuell anlegen. Wählen Sie dazu zuerst den Typ der Quelle aus. Jeder Typ verfügt über unterschiedliche Attribute, die sie im Folgenden eintragen können.
©2025 refeus.de Daten eintragen
Daten eintragen
Sie können alle bekannten Daten zu Ihrer Quelle eintragen. Autoren und Verleger können Sie ebenfalls manuell anlegen oder aber Sie wählen Person Auswählen, um bereits in Ihrer Refeus-Datenbank vorhandenen Personen einzutragen. Klicken Sie schließlich auf Anlegen, um diese Quelle in Ihren Wissensbestand aufzunehmen.
©2025 refeus.de Eigene Inhalte
Eigene Inhalte
Unter Einzelinhalte können Sie eigene Inhalte manuell anlegen, diesen wird als eigener Inhalt keine fremde Quellenbeschreibung zugeordnet. Sie können die Inhalte z.B. auch mit Schlagworten versehen.
©2025 refeus.de Inhalte zuordnen
Inhalte zuordnen
Außerdem können Sie fremde Inhalte eingeben und diese der entsprechenden Quelle zuordnen. Klicken Sie dazu auf Quelle ausw.
©2025 refeus.de Quelle auswählen
Quelle auswählen
In der Mitte erscheint nun eine Liste mit den von Ihnen bereits erfassten Quellen. Wählen Sie die gewünschte Quelle aus, aus der Sie zitieren wollen.
©2025 refeus.de Einzelinhalt eintragen
Einzelinhalt eintragen
Tragen Sie nun den Einzelinhalt (z.B. den zum Zitieren ausgewählten Textabschnitt aus der Quelle) ein. Jeden Einzelinhalt können Sie mit einem Titel und Schlagworten versehen.
©2025 refeus.de Einzelinhalt eintragen
Einzelinhalt eintragen
Mit Klick auf den unteren Tab Inhalt können Sie in eine alternative Ansicht zur Texterstellung wechseln.
©2025 refeus.de Einzelinhalt ablegen
Einzelinhalt ablegen
Ihren Einzelinhalt können Sie auf der rechten Seite in Ihren Wissensbestand ablegen. Dieser besitzt eine Baumstruktur, in der Sie Ihren Inhalt beliebig platzieren können.
©2025 refeus.de Einzelinhalt anlegen
Einzelinhalt anlegen
Klicken Sie auf Anlegen um Ihren Einzelinhalt Ihrem Wissensbestand an der gewünschten Position hinzuzufügen.
©2025 refeus.de
Quellen und Inhalte können Sie auch manuell anlegen und unkompliziert zu Ihrem Wissensbestand hinzufügen. Außerdem ist es möglich, BibTeX-Dateien direkt zu importieren.
Verwalten
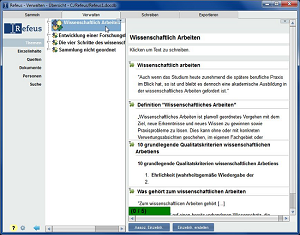 Themen
Themen
Im Menüpunkt Themen wird Ihre Wissenssammlung thematisch geordnet in einer Baumstruktur dargestellt. Der Wissensbaum besteht aus Sammlungsknoten und Einzelinhalten, die Sie selbst erstellen und bearbeiten können. Sammlungsknoten sind fett dargestellt. Beim Klicken darauf mit der linken Maustaste werden die darin enthaltenen Einzelinhalte/Elemente zusammenhängend angezeigt.
©2025 refeus.de Sammlungsknoten und Einzelinhalte
Sammlungsknoten und Einzelinhalte
Um neue Sammlungsknoten oder Einzelinhalte zu erstellen, drücken Sie an der gewünschten Position in der Baumstruktur die rechte Maustaste und wählen Sie Erstelle Sammlungsknoten oder Erstelle Text. Sie können diese nach Ihrem Wunsch frei bennenen. Außerdem können Sie die Sammlungsknoten und Einzelinhalte per drag-and-drop beliebig an- und zuordnen.
©2025 refeus.de Textinhalt eines Einzelinhalts
Textinhalt eines Einzelinhalts
Um den kompletten Textinhalt eines Einzelinhalts zu betrachten oder zu bearbeiten, wählen Sie diesen mit einem Klick der linken Maustaste aus. Auf der rechten Seite können Sie den Einzelinhalt nun näher untersuchen und bearbeiten. Über die Tabs im unteren Bereich können Sie die zum Einzelinhalt gehörigen Metadaten wie die Quellenbeschreibung, Schlagworte und Referenzen näher betrachten und editieren.
©2025 refeus.de Zwischenexport
Zwischenexport
Sie können jederzeit ganze Sammlungsknoten oder Einzelinhalte in die Zwischenablage kopieren und in eine andere Anwendung einfügen. Dabei wird die Struktur erhalten und automatisch eine vollständige Bibliographie für den von Ihnen kopierten Inhalt erstellt. Markieren Sie dazu den Sammlungsknoten / den Einzelinhalt, den Sie exportieren wollen und wählen Sie den Button Export in die Zwischenablage, der sich in der oberen rechten Ecke befindet. Fügen Sie anschließend den Inhalt in die Anwendung ein.
©2025 refeus.de Liste aller Einzelinhalte
Liste aller Einzelinhalte
Unter Einzelinhalte werden alle Einzelinhalte in der linken Spalte als Liste dargestellt. Hier können Sie neue Einzelinhalte erstellen oder bestehende bearbeiten und löschen. Achtung: Sie können nur Einzelinhalte löschen, die keine Verbindung/Referenzierung zu Sammlungsknoten und Dokumenten besitzen. Es müssen alle Referenzierungen gelöst werden, bevor ein Einzelinhalt gelöscht werden kann.
©2025 refeus.de Einzelinhalte finden
Einzelinhalte finden
Mit Linksklick auf die Schaltfläche in der oberen rechten Ecke der Listenansicht können Sie die Steuerungsymbole ausklappen. Die Liste können Sie anhand dieser Steuerungssymbole alphabetisch oder chronologisch sortieren und ...
©2025 refeus.de Einzelinhalte finden
Einzelinhalte finden
... nach Stichworten durchsuchen.
©2025 refeus.de Textinhalt eines Einzelinhalts
Textinhalt eines Einzelinhalts
Um den kompletten Textinhalt eines Einzelinhalts zu betrachten oder zu bearbeiten, wählen Sie diesen mit einem Klick der linken Maustaste aus. Auf der rechten Seite können Sie den Einzelinhalt nun näher untersuchen und bearbeiten. Über die Tabs im unteren Bereich können Sie die zum Einzelinhalt gehörenden Metadaten wie die Quellenbeschreibung, Schlagworte und Referenzen näher betrachten und editieren.
©2025 refeus.de Verwendung des Einzelinhalts
Verwendung des Einzelinhalts
Klicken Sie auf den Tab Referenziert in um zu erfahren, an welchen Stellen der Einzelinhalt verwendet wird. Mit Linksklick auf den dazugehörigen Button gelangen Sie sofort zu diesem Ort.
©2025 refeus.de Liste aller Quellen
Liste aller Quellen
Unter Quellen wird in der linken Spalte eine Übersicht aller gesammelten Quellen als Liste dargestellt.
©2025 refeus.de Quelle finden
Quelle finden
Mit Linksklick auf die Schaltfläche in der oberen rechten Ecke der Listenansicht können Sie die Steuerungsymbole ausklappen. Die Liste können Sie anhand dieser Steuerungssymbole alphabetisch oder chronologisch sortieren und durchsuchen.
©2025 refeus.de Informationen zur Quelle
Informationen zur Quelle
Um die Detailangaben zu einer Quelle zu betrachten oder zu bearbeiten, wählen Sie sie mit einem Klick der linken Maustaste aus. Auf der rechten Seite können Sie die Quelle nun näher untersuchen und bearbeiten. Über die Tabs im unteren Bereich können Sie die zur Quelle gehörenden Metadaten wie den Inhalt, die dazugehörigen Personen und die Quellenbeschreibungen näher betrachten und editieren.
©2025 refeus.de Mit der Quelle verbundene Personen
Mit der Quelle verbundene Personen
Klicken Sie auf den Tab Personen, um zu erfahren, welche Personen (Autoren) mit dieser Quelle verknüpft sind.
©2025 refeus.de Liste aller Personen
Liste aller Personen
Unter Personen wird in der linken Spalte eine Übersicht aller Personen dargestellt, die mit Ihrem Wissensbestand verknüpft sind.
©2025 refeus.de Person finden
Person finden
Mit Linksklick auf die Schaltfläche in der oberen rechten Ecke der Listenansicht können Sie die Steuerungsymbole ausklappen. Die Liste können Sie anhand dieser Steuerungssymbole alphabetisch oder chronologisch sortieren und durchsuchen.
©2025 refeus.de Informationen zur Person
Informationen zur Person
Um die Detailangaben zu einer Person zu betrachten oder zu bearbeiten, wählen Sie diese mit einem Klick der linken Maustaste aus. Auf der rechten Seite können Sie die Angaben zur Person nun näher untersuchen und bearbeiten.
©2025 refeus.de Verknüpfungen der Person
Verknüpfungen der Person
Klicken Sie auf den Tab Referenziert in, um zu erfahren, mit welchen Quellen und Inhalten die Person verbunden ist. Mit Linksklick auf den dazugehörigen Button gelangen Sie sofort zu diesem Ort.
©2025 refeus.de Suche in Refeus
Suche in Refeus
Mit der Suchfunktion können Sie den Wissensbestand nach diversen Kriterien durchleuchten. Ob ISBN-Nummer, Titel einer Quelle, Autoren, verwendete Schlagworte oder Volltextsuche - Refeus findet alle Informationen, die mit der gesuchten Eingabe zusammenhängen. Die Suchergebnisse werden in einer Liste angezeigt. Doppelklicken Sie auf eines der Suchergebnisse, um direkt zur gewünschten Information zu navigieren.
©2025 refeus.de Liste Ihrer Dokumente
Liste Ihrer Dokumente
Unter Dokumente werden die von Ihnen selbst erstellten Dokumente angezeigt und verwaltet.
©2025 refeus.de
Hier können Sie zum Beispiel den Zitationsstil sowie das bevorzugte Ausgabeformat bei der Veröffentlichung des Dokuments festlegen, sowie weitere Eigenschaften bearbeiten. Zitationsstil ändern
Zitationsstil ändern
Sie können aus über 1000 verschiedenen Zitationsstilen wählen. Mit den Drop-Down-Menüs in der Mitte können Sie die Auswahl einschränken. Auf der rechten Seite sehen Sie eine Vorschau, wie der ausgewählte Zitationsstil im Text bzw. In der Bibliographie dargestellt wird. Wählen Sie Stil speichern um den gewählten Zitationsstil für Ihr Dokument zu übernehmen.
©2025 refeus.de
In der Haupt-Aktivität "Verwalten" ist das gesamte gesammelte Wissen abgelegt. Hier lassen sich gesammelte und selbst erstellte Inhalte in einer Baumstruktur darstellen und einfach z.B. per Drag-and-Drop verwalten. So können Sie Ihr Gesamtwissen nach dem Baukastenprinzip flexibel strukturieren. Beziehungen zwischen den Ursprungs, Ablage- und Verwendungsorten der Inhalte werden in Refeus automatisch hergestellt. Dadurch ist mit Refeus jederzeit ersichtlich, woher ein Inhalt stammt, wo er in der Wissenssammlung abgelegt ist, und in welchen selbst erstellten Dokumenten er verwendet wird. Mit wenigen Klicks kann von einem zum anderen Ort gesprungen werden. Außerdem können Sie Ihre Wissenssammlung gezielt durchsuchen und Einzelinhalte, Quellen, Personen sowie die selbst verfassten Dokumente gesondert darstellen und bearbeiten. Damit ist Ihr gesamter Wissensbestand optimal erschließbar.
Unter „Verwalten“ haben Sie auch die Möglichkeit, die System- bzw. Dokumenteinstellungen anzupassen. Hier können Sie unter anderem aus über 1000 Zitationsstilen wählen.
Schreiben
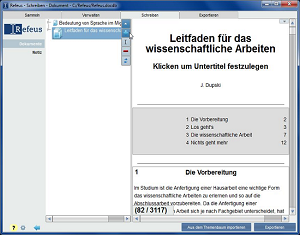 Anlegen von Dokumenten
Anlegen von Dokumenten
In Refeus können eigene Dokumente, Präsentationen usw. bis zur Veröffentlichungsreife erstellt werden. Mit Linksklick auf die Schaltfläche in der oberen rechten Ecke der Listenansicht können Sie die Steuerungsymbole ausklappen. Mit dem Steuerungsymbol Hinzufügen können Sie nun ein neues Dokument anlegen.
©2025 refeus.de Schreibvorlage wählen
Schreibvorlage wählen
Für das neu erstellte Dokumente können Sie an dieser Stelle eine Schreibvorlage wählen, die bereits eine Struktur vorgibt (z.B. Strukturaufbau eines Buchs oder Artikels). Linksklicken Sie zur Auswahl auf die gewünschte Vorlage.
©2025 refeus.de Dokument strukturieren
Dokument strukturieren
Sie können Ihr neu erstelltes Dokument beliebig strukturieren. Um neue Unterkapitel oder Inhalte zu erstellen, drücken Sie an der gewünschten Position in der Baumstruktur die rechte Maustaste und wählen Sie Unterkapitel erstellen oder Erstelle Text. Bezeichnugen können Sie frei vergeben. Außerdem können Sie die Kapitel und Inhalte per Drag-and-Drop beliebig anordnen.
©2025 refeus.de Dokument strukturieren Werkzeugleiste
Dokument strukturieren Werkzeugleiste
Mit der Werkzeugleiste, in der oberen rechte Ecke der Baumstruktur können Sie ebenfalls Kapitel hinzufügen, umbenennen oder auch löschen. Klicken Sie auf auf den blauen Button Hinzufügen um an der markierten Position ein weiteres Kapitel hinzuzufügen.
©2025 refeus.de Dokument strukturieren
Dokument strukturieren
Des Weiteren können Sie im Editor auf der rechten Seite des Fensters weitere (Unter-)Kaptitel oder Inhalte erstellen. Klicken Sie beispielsweise auf den Button Text hinzufügen, um dem aktuell ausgewählten Kapitel einen Text hinzuzufügen.
©2025 refeus.de Aus dem Wissensbestand übernehmen
Aus dem Wissensbestand übernehmen
Um an der ausgewählten Stelle Ihres Dokuments Inhalte aus der Wissensammlung einzufügen, wird nach Klick mit der linken Maustaste auf Aus dem Wissensbaum importieren die Wissensammlung angezeigt.
©2025 refeus.de Aus dem Wissensbestand übernehmen Selektion
Aus dem Wissensbestand übernehmen Selektion
In der linken Spalte ist nun die Baumstruktur Ihrer Wissenssammlung zu sehen. Um Sammlungsknoten oder Einzelinhalte dem eigenen Dokument zuzuordnen, klicken Sie mit der linken Maustaste das entsprechende Objekt an wählen Sie Als Kapitel (bei Sammlungsknoten) oder Als Inhalt (bei Einzelinhalten).
©2025 refeus.de Aus dem Wissensbestand übernehmen Zuordnen
Aus dem Wissensbestand übernehmen Zuordnen
Die Zusammenstellung der Auswahl wird in der rechten Spalte angezeigt. Durch Klicken auf Zuordnen wird Ihre Auswahl nun Ihrem Dokument zugeordnet.
©2025 refeus.de Aus dem Wissensbestand übernommen
Aus dem Wissensbestand übernommen
Ihre Auswahl wurde nun in das Dokument übernommen und alle Metadaten, wie Quellenangabe und Herkunftsort im Wissensbaum gleich mit. Dies ermöglicht Ihnen, zu einem späteren Zeitpunkt durch wenige Klicks den Ursprung des Einzelinhalts nachzuvollziehen.
©2025 refeus.de Inhalte bearbeiten
Inhalte bearbeiten
Klicken Sie nun auf die Inhalte in der rechten Spalte, werden die Textbearbeitungsfunktionen eingeblendet. Am Text können Sie verschiedenste Formatierungen vornehmen. Daneben gibt es noch weitere Funktionen zur Bearbeitung des Inhalts, wie z.B. einen Formeleditor oder die Möglichkeit, Bilder und Tabellen einzufügen.
©2025 refeus.de Formeln einfügen
Formeln einfügen
Um Formeln in Ihre Inhalte einzufügen, klicken Sie auf das Icon für den Formeleditor. Dieser nutzt die bekannte LaTeX-Notation - in das gleichnamige Feld können Sie Ihre Formel nun eingeben. Sollten Sie nicht mit LaTeX-Notation vertraut sein, können Sie Ihre Formel mit dem Online-Editor erstellen. Nachfolgend können Sie auswählen, ob die Formel im Fließtext erscheint (inline), oder aber einzeln und zentriert dargestellt wird. Außerdem können Sie die Formel beliebig betiteln. Klicken Sie auf Übernehmen, um die Formel einzufügen.
©2025 refeus.de Bilder einfügen
Bilder einfügen
Um Bilder in Ihre Inhalte einzufügen, klicken Sie auf Bild einfügen in der Leiste der Bearbeitungsfunktionen. Falls Ihr Bild online verfügbar ist, geben Sie im entsprechenden Feld die dazugehörige URL an. Ist Ihr Bild dagegen lokal auf Ihrem Computer gespeichert, wählen Sie Durchsuchen und selektieren Sie das Bild in Ihrem Dateibrowser. Um später Ihre Refeus-Datenbank kopieren oder verschieben zu können, ohne Bild-Dateien zu verlieren, speichern Sie die Bilder im Refeus-Verzeichnis unter lucene ab. Unter Alt Text können Sie eine Bildbeschreibung hinzufügen, die später im Abbildungsverzeichnis Ihrer Veröffentlichung erscheint. Bestätigen Sie mit Übernehmen um das Bild einzufügen.
©2025 refeus.de Versionen
Versionen
In Refeus lassen sich verschiedene Versionen eines Einzelinhalts anlegen. Wird ein Einzelinhalt aus Verwalten in Schreiben übernommen, so wird automatisch eine neue Version angelegt. Um die Version des Einzelinhalts zu ändern oder zu sichern, klicken Sie auf Versionen. Dort können Sie entweder eine neue Version anlegen, eine Version aus Verwalten übernehmen oder aber die aktuelle Version in Verwalten übernehmen.
©2025 refeus.de
In der Haupt-Aktivität "Schreiben" können Sie eigene Dokumente bis hin zur Veröffentlichungsreife erstellen. Auf der rechten Seite können Sie Ihr Dokument wie gewohnt im Texteditor erstellen. Analog dazu werden auf der linken Seite Ihre Inhalte und Kapitel übersichtlich in einer Baumstruktur dargestellt und können dort auch angelegt und per Drag-and-Drop verwaltet werden. Durch seinen besonderen Aufbau ermöglicht der Refeus-Texteditor den Fokus auf inhaltsorientiertes Arbeiten. Formatierungen wie z.B. kursive Schrift etc. können Sie jederzeit direkt im Text vornehmen. Alle fremden Inhalte erhalten in Refeus automatisch die zuvor mit dem Inhalt verknüpften Quellenangaben. Der von Ihnen ausgewählte Zitierstil wird automatisch für das gesamte Dokument übernommen.
Das Layout des Gesamtdokuments wird im Anschluss an die inhaltliche Arbeit unter "Veröffentlichen" festgelegt.
Exportieren
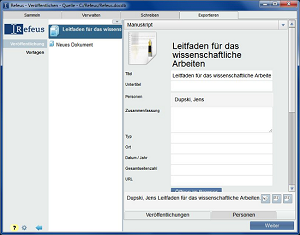 Dokumentauswahl
Dokumentauswahl
Um Ihr Dokument zu exportieren, wählen Sie es zuerst in der Listenansicht aus.
©2025 refeus.de Typ Ihrer Veröffentlichung
Typ Ihrer Veröffentlichung
Geben Sie dann den Publikationstyp an, dem das Dokument, das exportiert werden soll, entspricht.
©2025 refeus.de
Die verschiedenen Publikationstypen verfügen über unterschiedliche Attribute. Dokument vervollständigen
Dokument vervollständigen
Auf der rechten Seite tragen Sie nun in die entsprechenden Felder die Attribute des Dokuments, das Sie exportieren wollen, ein. Über die Tabs im unteren Bereich können Sie zwischen Inhalt und Personen wechseln. Hier geben Sie beispielsweise die Autoren an, die an der Erstellung des Dokuments beteiligt waren. Klicken Sie anschließend auf Vorlage wählen.
©2025 refeus.de Vorlage wählen
Vorlage wählen
Unter Vorlagen können Sie in der linken Spalte aus verschiedenen Vorlagen für das Layout des zu exportierenden Dokuments wählen. Diese Layoutvorlagen geben beispielsweise Einstellungen der Seitenränder, Schriftgröße, Kopf- und Fußzeile vor. Eine entsprechende Vorschau wird auf der rechten Seite dargestellt.
©2025 refeus.de Vorlage extern bearbeiten
Vorlage extern bearbeiten
Klicken Sie auf Extern Bearbeiten, um die Format-Vorlage mit einem externen Programm (z.B. LibreOffice Writer) zu bearbeiten. Dort können Sie mit Hilfe der Formatvorlagen (Taste F11) Ihre Vorlage beliebig gestalten. Speichern Sie anschließend dieses Dokument, um die Änderungen zu übernehmen.
Hinweis: Sie müssen dazu in Ihrem Betriebssystem ein Standardprogramm für das Öffnen von .odt-Datein festgelegt haben.
©2025 refeus.de Exportieren
Exportieren
Wenn Sie eine Vorlage gewählt haben, klicken Sie auf Weiter, um zur Exportübersicht für das Dokument zu gelangen.
©2025 refeus.de Exportieren Veröffentlichung
Exportieren Veröffentlichung
Eine abschließende Übersicht des zu exportierenden Dokuments wird nun angezeigt. Hier legen Sie das gewünschte Ausgabeformat (ODT, ODP, HTML, TXT oder TEX) und den Dateipfad fest, an dem die exportierte Datei gespeichert wird. Klicken Sie schließlich auf Export Starten um Ihr Dokument als Publikation zu exportieren.
Hinweis: Exportierte Dokumente werden von Refeus als Publikationen bzw. Quellen behandelt und erscheinen daher auch unter der Haupt-Aktivität Verwalten in der Liste der Quellen. Hier werden sie unterstrichen dargestellt, um sie von den gesammelten Quellen abzuheben.
©2025 refeus.de Exportieren Automatisches öffnen
Exportieren Automatisches öffnen
Haben Sie ein entsprechendes Programm zum Öffnen des Ausgabeformats, wird dieses nun automatisch geöffnet. Hier können Sie die Datei in eine PDF- oder DOCX-Datei umwandeln und einfach direkt drucken.
©2025 refeus.de
In der Haupt-Aktivität „Exportieren“ bestimmen Sie das Layout und das Exportformat für Ihre selbst erstellten
Dokumente. Für das Layout können Sie aus bestehenden Vorlagen wählen. Diese lassen sich nach Ihren Wünschen anpassen und es können weitere selbst erstellte Vorlagen eingebunden werden.
Für den Export werden derzeit die Formate ODT (DOC, PDF), ODP (PPT), TXT, TEX und HTML unterstützt.
Für alle Inhalte, die auf eine Quelle verweisen, werden automatisch Quellenangaben in dem von Ihnen für das Dokument festgelegten Zitationsstil hinzugefügt. Ebenso kann von Refeus automatisch ein Literatur-, Abbildungs- oder Quellenverzeichnis generiert werden.