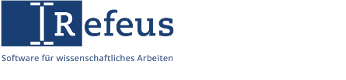Refeus Handbook
This handbook will help you to easily and fast become acquainted with the most important features of Refeus. This handbook is structured by the four main activities of Refeus: Collect, Manage, Write and Export.
Warning: Undefined variable $from_refeus in /var/www/html/content/guide/use/content/index.php on line 427
Simply click on the adjacent links and screenshots to obtain a detailed, step-by-step instruction for the corresponding operation. There you can move using the buttons next or back to the next step. The mouse cursor displayed in the screenshots will help you to follow instructions.
Use Use Refeus Handbook without JavaScript.
Collect
The main activity Collect allows to simply research analogical and digital sources and content and apply it to your database. The integrated ISBN or keyword search field can easily take sources from the Internet. Using Refeus Mobile you will be able to collect various sources and scan bar code labels on the back of a book from any location, e.g. the library. There are references and other important metadata on Internet researched content, which protect from inadvertent plagiarism.
Collecting content and sources is now simplified by the applications Refeus WebCollect for your web browser and Refeus Mobile for your tablet or smartphone.
Refeus WebCollect
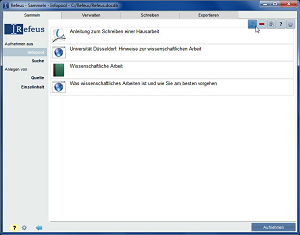 Refeus WebCollect Research information
Refeus WebCollect Research information
Internet researched content can be directly applied to your database. Simply select the desired text on the webpage, right click and select Save selection to store the selected text and the corresponding metadata (e.g. access time and URL) to InfoPool.
©2025 refeus.de Refeus WebCollect Info Popup
Refeus WebCollect Info Popup
WebCollect also can acquire sources. WebCollect recognizes many automatically. When browsing on a webpage containing a potential source, at the top right corner of your web browser a pop-up will appear. Click on Show details.
©2025 refeus.de Refeus WebCollect Publication details
Refeus WebCollect Publication details
The just opened pop-up shows you all metadata related to the publication. You are able to add more attributes or persons, save it as a PDF-file or select individual content from the current webpage to store it at InfoPool. By clicking on Store to InfoPool the complete publication will be stored.
©2025 refeus.de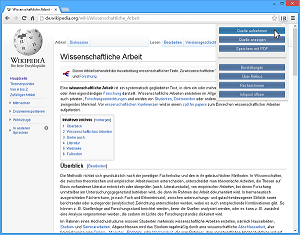 Refeus WebCollect Menu
Refeus WebCollect Menu
If the publication has not been recognized automatically, click on the Refeus icon and afterwards on Show publication or Store publication directly to InfoPool.
©2025 refeus.de
WebCollect is an add-on for your web browser. It allows collecting Internet researched content and sources. The gathered content will be saved as textual information. Similarly, the corresponding sources and metadata such as URL and access time will be automatically registered, linked with the content and stored at InfoPool. You can apply sources from the Internet, scientific publications and many databases worldwide like PubMed, Wiley, SpringerLink etc. by point-and-click.
Sources and content can be...
...received from InfoPool
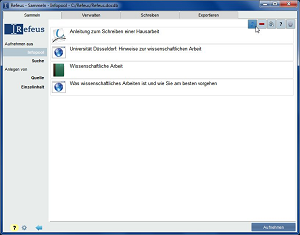 Refeus Infopool
Refeus Infopool
At InfoPool all with Refeus WebCollect and Refeus Mobile collected information is clearly arranged. Click on the top right on Refresh to display all gathered information. Please notice that all information stored at InfoPool will be saved temporary only.
©2025 refeus.de Refeus InfoPool Activities
Refeus InfoPool Activities
By clicking on the desired information it will be completely displayed. Click on Import if you would like to add this information to your database or at the top right on Delete, if you wish to reject it.
©2025 refeus.de Refeus InfoPool Collected
Refeus InfoPool Collected
After successfully adding the information to your database, you will end up at the overview, where the collected information will be grey-shaded.
©2025 refeus.de
At InfoPool all content and sources determined by Refeus WebCollect and Refeus Mobile will be cached. From there you can apply it to your database or discard. Please notice that all information stored at InfoPool will be saved temporary only.
... researched worldwide
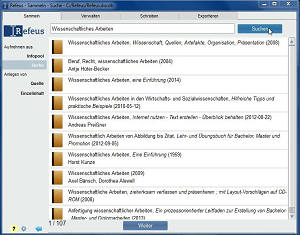 Find various publications, such as books etc.
Find various publications, such as books etc.
By entering the ISBN, title or keywords into the integrated search field, you will be able to find publications on the Internet. Refeus will clearly arrange the search results.
©2025 refeus.de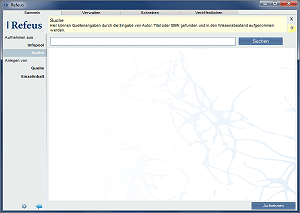 Display of search results
Display of search results
By clicking on the desired information, it will be completely displayed. Click on Import if you would like to take it to your database. All corresponding references will be applied to Refeus automatically.
©2025 refeus.de Selecting results
Selecting results
After successfully adding the information to your database, you will end up at the overview, where the collected information will be grey-shaded.
©2025 refeus.de
Using the search field sources can be quickly found by entering the title or ISBN including the corresponding bibliographic data (author, title etc.) and applied to your database. Due to the integration into Google Books Refeus provides access to millions of sources worldwide.
... manually
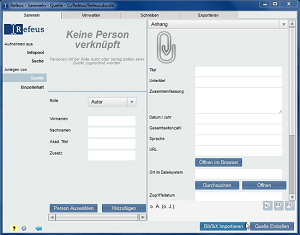 Importing publications
Importing publications
You can import the publication as a BibTeX-file. Just click on Import BibTeX and choose the appropriate file. Refeus will automatically transfer all information and it will be possible to add that publication to your database by clicking on Create.
©2025 refeus.de Importing publications manually
Importing publications manually
Of course you can generate publications manually, too. Choose the corresponding type first. Every type contains different attributes, which you can enter hereafter.
©2025 refeus.de Entering data
Entering data
You can enter all familiar data belonging to your publication. Likewise, writers and publishers can be registered or Select Person can be selected to enter an already existing person from your database. After that click on Create to add this publication to your database.
©2025 refeus.de Nuggets
Nuggets
In Nugget you are able to create own content manually, which will not be assigned external publication descriptions. Furthermore, it is possible to link the content with keywords.
©2025 refeus.de Assigning content
Assigning content
In addition, you can enter external content and assign it to the corresponding publication. For that purpose click on Add Publication.
©2025 refeus.de Add publications
Add publications
In the middle a list of already gathered publications would be indicated. Choose the desired publication that you would like to quote from.
©2025 refeus.de Adding Nuggets
Adding Nuggets
Now you can enter the Nugget (e.g. selected text from the publication). Individual content can be supplied with title and keywords.
©2025 refeus.de Adding Nuggets
Adding Nuggets
By clicking the tab Nugget below, you can switch to an alternative view on your text processing.
©2025 refeus.de Storing Nuggets
Storing Nuggets
To the right your Nugget can be stored in your database. It features a tree structure in which any content can be placed.
©2025 refeus.de Creating Nuggets
Creating Nuggets
Click on Create to add your content to your database at the desired place.
©2025 refeus.de
Sources and content can be manually created as well and applied to your database straightforwardly. Moreover, it is possible to import BibTeX-files directly.
Manage
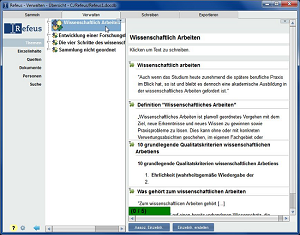 Topics
Topics
In the main activity Topics your know-how will be thematically arranged in a tree structure. The knowledge tree consists of nuggets and content, which you can create and edit by yourself. Left click to display the appropriate nuggets or elements.
©2025 refeus.de Compositions and Nuggets
Compositions and Nuggets
While working in the tree structure, right click on New Composition or New Text to create compositions or nuggets. You can entitle them according to your wish. In addition, you are able to randomly arrange and assign compositions and nuggets by drag-and-drop.
©2025 refeus.de Textual content of Nuggets
Textual content of Nuggets
If you desire to view or edit the entire textual content of a particular Nugget, left click on it. On the right hand side you now will be able to modify or analyze it closer. Switch the tabs at the bottom to view or edit the corresponding metadata such as source descriptions, tags and references.
©2025 refeus.de Temporary export
Temporary export
You can copy desired compositions to the clipboard or paste it in another application at anytime. The structure will be kept thereby and a complete bibliography for the copied content will be created automatically. Simply select the particular Composition or Nugget, which you would like to export and click the button Export Displayed Data to Clipboard, which is located at the top right corner. Paste it in the application afterwards.
©2025 refeus.de List of Nuggets
List of Nuggets
In Nuggets in the left column there is a listing of all Nuggets. Here you can create new, modify or delete already existing Nuggets. Please note: You are able to delete Nuggets, which are not connected or referenced to Compositions only. All references must be released before deleting a Nugget.
©2025 refeus.de Finding Nuggets
Finding Nuggets
While working in the list view, left click at the top right corner bar to pop up control icons. The list can be sorted alphabetically or in chronological order and can be...
©2025 refeus.de Finding Nuggets
Finding Nuggets
... searched for keywords..
©2025 refeus.de Textual content of Nuggets
Textual content of Nuggets
If you desire to view or edit the entire textual content of a particular Nugget, left click on it. On the right hand side you now will be able to modify or analyze it closer. Switch the tabs at the bottom to view or edit the corresponding metadata such as source descriptions, tags and references.
©2025 refeus.de Usage location of Nuggets
Usage location of Nuggets
Click on the tab Referenced In to find out where the Nugget is used. By a left click on the appropriate button you will immediately end up at the desired place.
©2025 refeus.de List of Publications
List of Publications
In Publications in the left column all collected publications are displayed as a list.
©2025 refeus.de Finding Publications
Finding Publications
While working in the list view, left click at the top right corner bar to pop up control icons. The list can be searched and sorted alphabetically or in chronological order.
©2025 refeus.de Information of the Publication
Information of the Publication
Left click on the particular publication to view or edit detailed information. On the right hand side you now will be able to modify or analyze it closer. Switch the tabs at the bottom to view or modify the corresponding metadata such as publication descriptions, tags and references.
©2025 refeus.de Related persons
Related persons
Click on Persons to find out which persons or authors are linked with the specific publication.
©2025 refeus.de List of Persons
List of Persons
In Persons in the left column all persons linked with your know-how are displayed as a list.
©2025 refeus.de Finding persons
Finding persons
While working in the list view, left click at the top right corner bar to pop up control icons. The list can be searched and sorted alphabetically or in chronological order.
©2025 refeus.de Information about a Person
Information about a Person
Left click on the particular person to view or edit detailed information. On the right hand side you now will be able to modify or analyze it closer.
©2025 refeus.de Relations of Persons
Relations of Persons
Click on the tab Referenced In to find out which publications and nuggets are associated with the particular person. By a left click on the appropriate button you will immediately end up at the desired place.
©2025 refeus.de Search Content in Refeus
Search Content in Refeus
Using the search field allows you to search your know-how for various criteria. It does not greatly matter if you search for ISBN, publications, authors, keywords or full text-Refeus will surely find all information linked with the desired entry. The search result will be displayed in a list. Double-click on one of the suitable matches to directly end up at the desired information.
©2025 refeus.de List of documents
List of documents
Below Documents all of your self-compiled documents are displayed and managed. In this section you can determine the citation form as well as the favored output format and edit other settings.
©2025 refeus.de Change citation style
Change citation style
You can choose from over 1000 different citation styles. Using the dropdown menu you can restrict your selection. On the right hand side there is a preview how the desired citation form will be realized within the text or bibliography. Press Save Citation Style to apply the citation style to your document
©2025 refeus.de
The main activity Manage contains the collected body of knowledge. There it is possible to display collected or self-compiled content in a tree structure and simply manage it by drag-and-drop. Likewise your know-how can be flexible structured according to the modular principle. Refeus will automatically establish references between the place of origin, storage and use of all content. Refeus supports you to understand anytime wherefrom information originates, where it is stored and used. You can move from one place to another and it is always just a mouse click away. Furthermore, you can specifically search your database and separately display and edit sources, content, persons as well as self-composed documents. Herewith your entire know-how is made accessible in an optimum way.
In Manage you also have the option to customize the system and document settings. In addition, here you can choose one of over 1000 citation forms.
Write
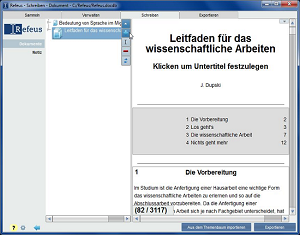 Creating documents
Creating documents
Refeus helps you to create own documents, presentations etc. to be publication-ready. While working in the list view, left click at the top right corner bar to pop up control icons. Click Add entry to generate a new document.
©2025 refeus.de Choose a Template
Choose a Template
At this point you can choose from are already structured templates (e.g. structures of a book or article) and left click on the desired template to apply it for the new document.
©2025 refeus.de Organizing the document
Organizing the document
You can arrange your newly generated document in any order. While working in the tree structure, right click on the desired place and choose New Text or New Subchapter to add new chapters or contents. You can entitle them according to your wish. In addition, you are able to randomly arrange and assign subchapters and contents by drag-and-drop.
©2025 refeus.de Toolbar for structuring Documents
Toolbar for structuring Documents
Using the toolbar at the top right corner of the tree structure you are able to add, entitle or delete complete chapters. For that purpose click on the blue-colored button Add entry, to create another chapter at the desired place.
©2025 refeus.de Toolbar for structuring Documents
Toolbar for structuring Documents
Moreover, using the text editor on the right side you can generate other (sub-) chapters or contents. Simply click on Create Text to add the text before the previously chosen chapter.
©2025 refeus.de Get content from topic tree
Get content from topic tree
If you wish to include contents from the topic tree at a selected position, left click on Get Content From Topic Tree to get a detailed overview.
©2025 refeus.de Selection
Selection
In the left column you can see the tree structure of your database. To assign nodes or nuggets, left click the particular object and choose Take to Collection.
©2025 refeus.de Assignment
Assignment
The composed selection will be displayed at the right column. By clicking on Apply to Document your current selection will be applied to your document.
©2025 refeus.de After Assignment
After Assignment
Your selection contains all metadata such as publications or place of origin and will be applied to your document. This allows you to understand the origin of Nuggets at a later date.
©2025 refeus.de Edit Content
Edit Content
Now click on the content in the right column and there will be displayed text processing functions. It is possible to apply various formatting. Furthermore, there are another functions for content processing, such as a formula editor or the possibility of adding images and charts.
©2025 refeus.de Insert Formulas
Insert Formulas
Click on the Formula Icon to add a formula for your content. It uses well-known LaTeX-notation. Now you can enter your formula in the field of the same name. If you are not familiar with LaTeX-notation, you are able to compose the formula in an online editor, too. Subsequently, you can choose whether the formula appears inline or centered individually. You can entitle it according to your wish. Click on Apply to add the formula.
©2025 refeus.de Insert Pictures
Insert Pictures
To insert a picture, click on Add Image, which is located in the foldout toolbar. If the picture is available online, simply indicate the correspondent URL. If your picture is stored locally on your computer, choose Browse and select the particular picture. Save it in the Refeus directory below lucene to ensure that at a later date the Refeus database can be moved or copied without losing the images. Add a Title and Subtitle, which will be later displayed at the list of figures. Confirm by clicking on Apply to insert the desired picture.
©2025 refeus.de Versions
Versions
Refeus allows creating different versions of Nuggets. If a Nugget is applied from Manage to Write, a new version will be generated automatically. Click on Versions to save or modify the version of the appropriate Nugget. Here you can either create a New Version, Get it from Manage or Store the current version to Manage.
©2025 refeus.de
You can write own documents until they are ready to be published by using the main activity Write. To the right you can create your document using the text editor in your own way of working. With it on the left side the content and chapters are clearly arranged in a tree structure and can be generated and managed by drag-and-drop. Due to the outstanding structure the integrated text editor allows focusing on associative works. You are able to modify the writing (e.g. to cursive) directly in the text. Refeus automatically generates references on all external content, which has previously been linked with the corresponding sources. Choose the citation form and it will be consistently realized in your document.
Subsequently, after finishing your writing, in Export you can determine the layout of your comprehensive document.
Export
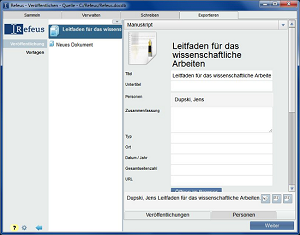 Choosing the document
Choosing the document
To export your document, first choose it from the list view.
©2025 refeus.de Type of publications
Type of publications
Now choose the type of publication, which correlates to your document. Different types of publications have different attributes.
©2025 refeus.de Completing the document
Completing the document
On the right hand side enter the attributes of your document in the relevant fields. Switch the tabs at the bottom between Nuggets and Persons. For example, in this section you can add authors, which contributed to the creation of your document. Afterwards click on Next.
©2025 refeus.de Choosing the template
Choosing the template
In Templates in the left column you can choose from various templates for your layout. These templates already provide settings for margins, font size, heading line and footer. On the right hand side a correspondent overview will appear.
©2025 refeus.de External template editing
External template editing
Click on External Editor to edit the template using an external application (e.g. LibreOffice Writer). There you can arrange your templates as you wish, using style sheets by pressing the button F11. Save it afterwards to apply your modifications.
Tip: Initially, it is necessary to set a standard program for opening. odt-files.
©2025 refeus.de Export
Export
After choosing a template, click on Next to reach the export overview for your document.
©2025 refeus.de Export
Export
Now a final overview of your completed document will be displayed. In this section you can set Output Format (ODT, ODP, HTML, TXT or TEX) and Export Location, where the exported file should be saved. Then click on Start Export to export your document as a publication.
Tip: Exported documents will be treated as publications or publications and will be displayed below the main activity Manage in the reference list. At this place they will be separately underlined to stand out from other collected publications.
©2025 refeus.de Automatic opening
Automatic opening
If you own corresponding applications for opening the output format they will be opened automatically. There you can convert the file to a PDF- or DOCX-file or simply print it.
©2025 refeus.de
Now you can choose the layout and format before exporting your self compiled documents. You also have the option to select one of the existing templates. It is possible to modify them as desired and to embed your own templates.
For exporting at this time the following file formats are available: ODT (DOC, PDF), ODP (PPT), TXT, TEX and HTML.
All content with references to a source will receive an automatically added list of sources for the chosen citation form. Refeus will even generate the table of contents, list of figures and sources.